����H���̃����Ƃ���
25.Feb.2017
![]() Arduino Mighty-1284p ��PCB����
Arduino Mighty-1284p ��PCB����
����H���̃����Ƃ���
25.Feb.2017
| �P�D�d�l�Ɖ�H�} |
| �Q�D��v |
�O���ŏ����܂����悤�ɁA��ɂ��Ă��e���v���[�g���p�ӂ���Ă��邽�߂���ɏ]���܂������AI/O�s�����g�����邽�߂̃R�l�N�^�[�X�y�[�X���m�ۂ��邽�߁A��̊O�`��}�E�����Ɂi��5.1mm�j�L���Ē����J�b�g�ɂ��Ă��܂��B
���i���C�A�E�g�́A�t�m�n�ɋ߂Â��悤�Ƃ��܂������A���i�̑傫�����疳�������Ȃ��͈͂Ŕz�u���܂����B���@�������������摜
�ςȎ�t���̈ʒu���A�����ɂ��ꂽ�\�P�b�g�s���̈ʒu���ŏ�����z�u����Ă��܂����B
�g���̃\�P�b�g�s���́A2.54mm�̈ʒu�ɍ����悤�ɒlj��z�u���܂����B���@�RD�C���[�W
��R��R���f���T�̃C���[�W�́A�ꕔ���c���ď����̃C���[�W��WINGS3D�ŏk�����H���܂����B
��Ԃ̓�ւ́AFT232RL �s����0.65mm�̔z���ɂȂ�܂��B
�����A��荂���{���̊g�僌���Y���m������ŒT���̂ƁA�x�����s�������̃n���_�t����������Ȃ����̎d�オ���҂��Ƃɂ��܂����B
| �R�D�e�������������o�b�a�������i2017�N2��14���j |
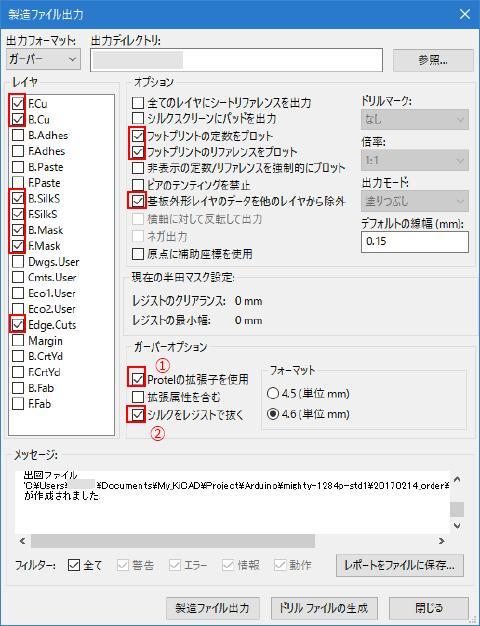
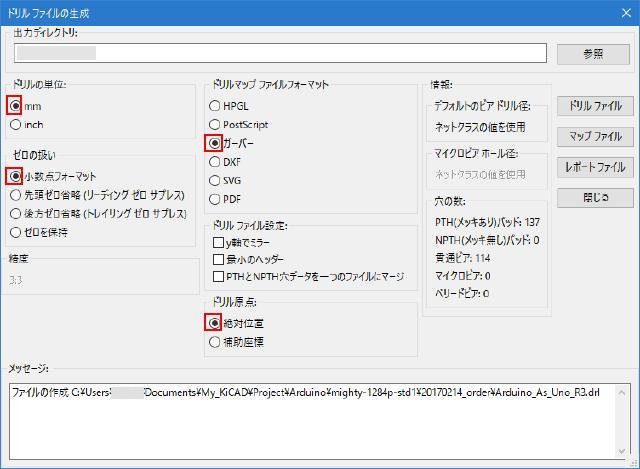
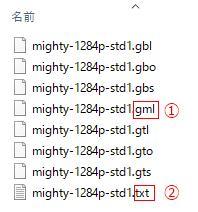
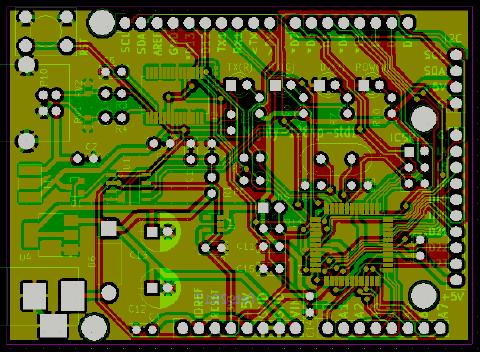

| �S�D�e���������������o�b�a�������i2017�N�Q��22���j |

| �T�DMighty-1284p-std1 �̑g�� |


 �@
�@
| �U�D�g������ |

| �V�D2���@�̑g���ƕύX�_�i2017/02/27) |
�@�Č����̊m�F�̂��߂Q���@��g�ݗ��ĂĂ݂܂����B
�ʏ�g���Ă���n���_���āiTQ-77�j�̂��Đ���QC�^�Ɍ������悤�Ƃ����Ƃ���A�W���i�̂��Đ悪�ł܂��Ă��邽�ߎ��o�����Ƃ��ł����A��ނȂ����̂܂��W���̂��Đ�ō�Ƃ����܂����B
�Q��ڂȂ̂ő������Ǝv���܂������A�g���I���܂Ŗ�S���Ԓ��x�������Ă��܂��܂����B���̌�e�X�g�������ʂňȉ��̏C�������܂����B

�i�Q�jLED ���̋P�x������
���͏펞�������� POW(Y) �� �ݒ肵�Ă��܂������A�P�x�������i�܂Ԃ����j���߁A�����R(1K)��27K�ɕύX���Ď��t���܂����B
�Еz�̃p�[�c�Z�b�g�ɂ́A��H��� 1K �̑��� 27K ��lj��œ���Ă����܂��B