����H���̃����Ƃ���
26.Feb.2017
![]() Mighty-1284p_Bootloader�̏�����
Mighty-1284p_Bootloader�̏�����
����H���̃����Ƃ���
26.Feb.2017
Edit by bluegriffon2.3.1
| �P�D�a�k������ |
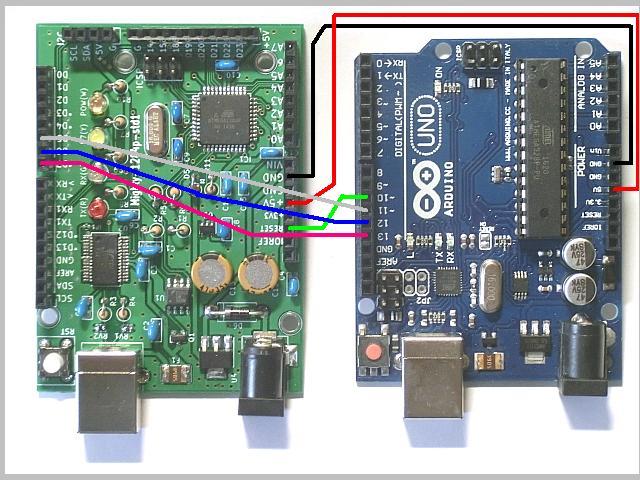
| Mighty-1284p | ArduinoUNO |
| +5V | +5V |
| GND | GND |
| RESET | D10 |
| D5 | D11 |
| D6 | D12 |
| D7 | D13 |
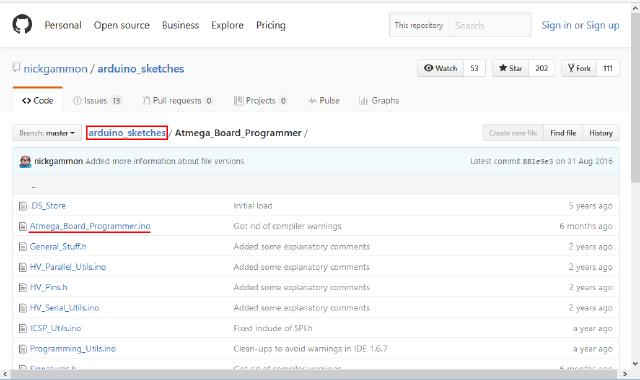
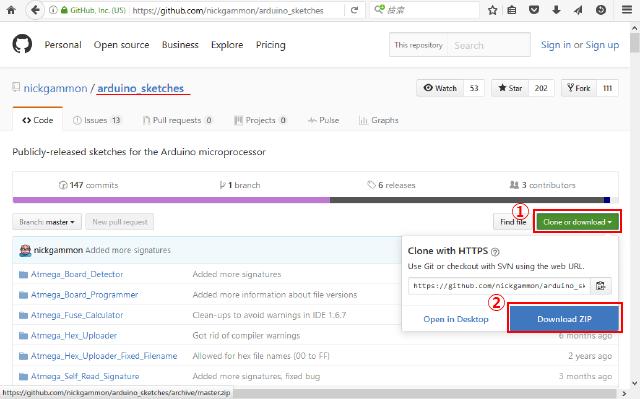
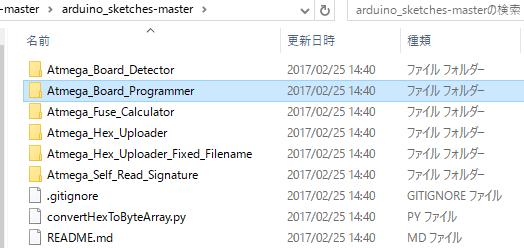

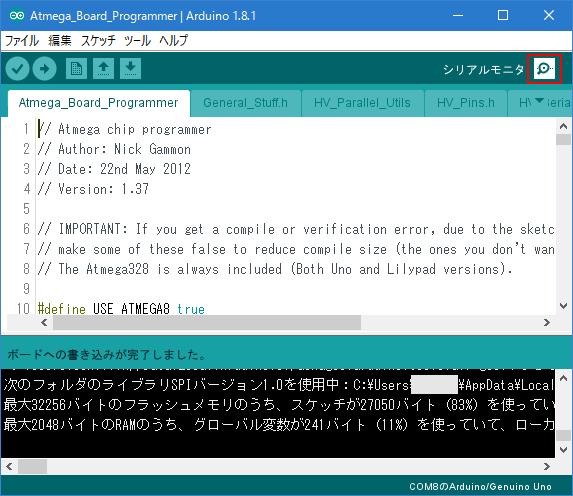
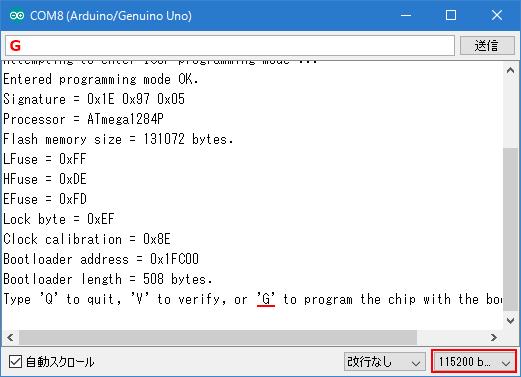
| �Q�DMighty-1284p��`�t�@�C���̓��� |
Web��ŁuMighty-1284p�v����������ƁA�ŏ��ɌÂ��^�C�v�̒�`�t�@�C�������o�ł��܂����A��������Ă� Arduino IDE 1.8.1 �ł̓G���[�ɐ����Ă��܂��܂��B
���̂T�Ԗڂ��炢�̈ʒu�ɂ��� Mighty-1284p repo updated for IDE 1.6.x - Arduino Forum �̒��̃����N�ɂ��� 1.6.3 ���ŐV�̂悤�Ȃ̂ŁA������_�E�����[�h���܂��B
���@�_�E�����[�h�ꏊ�̃C���[�W
v1.6.3 ���m�F���āA�@�A�ƃN���b�N����ZIP�t�@�C�����_�E�����[�h���܂��B
���@ZIP�t�@�C����W�J������̃C���[�W
�i�P�j
��}�̂悤�ɁA�t�H���_�[�� -1.6.3 ���폜����B
�i�Q�j
�t�H���_�[����ύX������B
�i�R�j
�X�P�b�`��u���Ă���ꏊ�� hardware �t�H���_�[���쐬���āA��قǖ��O��ύX�����t�H���_�[���R�s�[����B
���@Arduino IDE 1.8.1 ���N�����ă{�[�h���m�F�i�C���F2017/03/05�j
�����A�uavr-developers.com pinouts 16MHz using Optiboot�v��I������Ηǂ��Ǝv���܂��B �i�폜�F2017/03/05�j
��L�̍폜�O�iavr-developers.com pinouts �E�E�E�E�E)�ݒ�ł����삵�܂����A��̐v���uSTANDARD�v�Ƃ��܂����̂ŁA�{�[�h�́u"maniacbug" Mighty 1284p 16MHz using Optiboot�v��I������Ηǂ��Ǝv���܂��B
�����҂̎�ȈႢ�i���Favr-developers.com pinouts �E�E�E�@�A�E�F"maniacbug" Mighty 1284p 16MHz using Optiboot �j
�i�P�j�A�i���O�s�����f�W�^���|�[�g�ԍ��Ŏw�肷��Ƃ��̔ԍ������t�B
�i�Q�jLED�̐ڑ��s�����A13��7�̈Ⴂ�B
���@k3ng_keyer�X�P�b�`�����������̍ʼn��s
Web��ł͍�N�̎��_�ł��A�q���[�Y�ݒ�����������K�v������Ə�����Ă��������������Ⴂ�܂��̂ŁA�킩��܂��A���̂Ƃ��듮�삪�s����ɂ͂Ȃ��Ă��Ȃ��悤�ł��B
�ω����L��܂�����A���̏ꏊ�ɒNjL���܂��B
| �R�D�{�[�h�̃e�X�g |
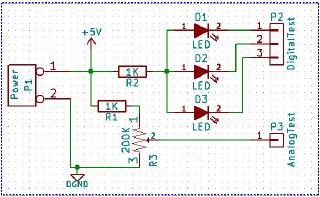




#include <Wire.h> #include <LiquidCrystal_I2C.h> LiquidCrystal_I2C lcd(0x3f, 16, 2); // set the LCD address to 0x27 for a 16 chars and 2 line display // start_pin = 0 to end_pin =15 // start_pin = 18 to end_pin =23 // start_pin = 24 to end_pin =31 int start_pin = 18; int end_pin = 23; int val = 0; void setup() { pinMode(7, OUTPUT); //LCD�����ݒ�(LiquidCrystal_I2C) lcd.init(); // initialize the lcd lcd.backlight(); lcd.print(" digital Mode "); delay(1000); lcd.clear(); } void loop() { for (int i = start_pin; i <= end_pin; i++) { pinMode(i, OUTPUT); // �o�͂ɐݒ� } for (int i = start_pin; i <= end_pin; i++) { lcd.setCursor(0, 0); lcd.print(i); lcd.print(" Pin=LOW "); digitalWrite(i, LOW); val = digitalRead(i); // ���̓s����ǂ� lcd.setCursor(0, 1); if (val == 0 ) { lcd.print(" INPUT LOW "); } else { lcd.print(" INPUT HIGH"); } delay(1000); lcd.setCursor(0, 0); lcd.print(i); lcd.print(" Pin=HIGH "); digitalWrite(i, HIGH); val = digitalRead(i); // ���̓s����ǂ� lcd.setCursor(0, 1); if (val == 0 ) { lcd.print(" INPUT LOW "); } else { lcd.print(" INPUT HIGH"); } delay(1000); lcd.setCursor(0, 0); lcd.print(i); lcd.print(" Pin=LOW "); digitalWrite(i, LOW); val = digitalRead(i); // ���̓s����ǂ� lcd.setCursor(0, 1); if (val == 0 ) { lcd.print(" INPUT LOW "); } else { lcd.print(" INPUT HIGH"); } delay(1000); lcd.setCursor(0, 0); lcd.print(i); lcd.print(" Pin=HIGH "); digitalWrite(i, HIGH); val = digitalRead(i); // ���̓s����ǂ� lcd.setCursor(0, 1); if (val == 0 ) { lcd.print(" INPUT LOW "); } else { lcd.print(" INPUT HIGH"); } delay(1000); // lcd.setCursor(0, 0); // lcd.print("====TEST END===="); } } |
#include <Wire.h> #include <LiquidCrystal_I2C.h> LiquidCrystal_I2C lcd(0x3f, 16, 2); // set the LCD address to 0x27 for a 16 chars and 2 line display int start_pin = 0; int end_pin = 7; int val = 0; void setup() { pinMode(7, OUTPUT); //LCD�����ݒ�(LiquidCrystal_I2C) lcd.init(); // initialize the lcd lcd.backlight(); lcd.print(" Analog Mode "); delay(1000); lcd.clear(); } void loop() { for (int i = start_pin; i <= end_pin; i++) { lcd.setCursor(0, 0); lcd.print(i); lcd.print(" Aval="); val = analogRead(i); // �A�i���O�s����ǂݎ�� lcd.print(val); lcd.print(" "); delay(1000); } } |
| �S�D���̑��C�Â������� |
| �X�X�D�NjL�p�i�\���j |
�@